Why Google Calendar?
I have been a Google Calendar user for more than ten years! My favorite feature is that I can have everything synchronized in one place and access them just with my Google account. My life is organized in my Google Calendar, from personal routines to work meetings.
Follow along to create and customize your Google Calendar to maximize productivity!
1. How to create a calendar

You can only create a new calendar using the web version of Google Calendar. If you use a phone or tablet I recommend using Chrome to edit your calendar.
Click on the Settings Menu button and click on Settings.
In the left corner, click Add Calendar and then Create New Calendar.
Then, Name your calendar. I prefer adding broad names to my calendars (e.g. Work, Meetings, Appointments, etc).
Click on Create Calendar.
Once you have created a calendar you can edit who can see it. You can add a friend or a partner to share a calendar as well.
2. Create Events & Add Details

You can create Events in two different ways.
In the top left corner, click on the Create button
Click on a Date or Time (depending on which view you have on your calendar)
Add a Title to your event.
If the Event is happening on a specific time frame click Add Time.

If you want to create Events that repeat on a certain date/time, click on More Options. Then, deselect All Day and choose or Customize how you want the Event to Repeat. (e.g. Daily from 7 am to 8 am).
Add details for the Location of the event.
Set Notifications to be notified about the event before it happens (so you do not forget).
Make sure that the calendar you are adding the event to is the correct one! If you forget to change it do not worry, you can edit your Events.
You can also add a Guest to the event. I like using this to share travel details with my travel partners.
3. Add custom colors
I like color-coordinating my calendars every season.
To Add Custom Colors to your calendars, click on the three dots in the right corner when you hover your calendar. You can choose from their preset colors or click the + sign to add your custom custom color by adding a new hex code.
Once you are done do not forget to hit the Save button!
Follow along with my guided tutorial on Tango.us
I created an interactive walkthrough tutorial with all the steps I've mentioned here that you can follow along. Just click the Guide Me button!






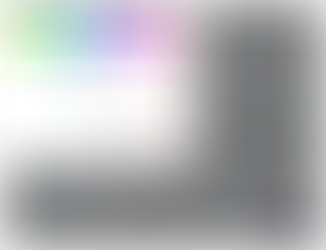

コメント